안녕하세요 쿠키 뛰어요 포토샵은 이미지 편집 도구 중 가장 많은 기능을 가지고 있습니다. 그 많은 기능 중에서 가장 많이 사용되는 기능은 아마 Crop Tool(자르는 도구)일 것입니다.많은 분들이 Crop Tool을 자르는 용도로만 사용하시고 보정 기능인 Straighten은 모르시는 것 같아 알려드리도록 하겠습니다.

INDEX Straighten 이란?Straighten 사용법을 마치고.. Straighten이란? ‘Straighten(올바르게 하다)’은 사진을 보다 정확하게 정렬하여 수평 또는 수직으로 접근할 수 있는 기능을 말합니다.

잘라내다 >똑바로 하다

사진을 찍을 때 카메라가 완전히 수평 또는 수직으로 맞추기 어려운 경우가 많기 때문에 이 보정 기능을 유효하게 사용할 수 있습니다.Straighten 기능을 사용하면 불균형한 이미지를 보다 자연스럽게 만들 수 있습니다. Straighten 사용법, 포토샵 Crop Tool의 Straighten 기능 사용법을 단계적으로 살펴보겠습니다. 1. Crop Tool을 선택, 우선 포토샵을 열고 편집용 이미지를 불러옵니다.Crop Tool을 선택합니다.Crop Tool 바로가기 키 “C” 키를 누르거나 툴바에서 Crop 아이콘을 클릭하여 활성화할 수 있습니다. 2. 이미지 선택 Crop Tool을 활성화하고 이미지를 클릭합니다.그러면 그리드 라인이 나옵니다.

그리드 라인

상단 옵션에서 Ratio를 Original Ratio를 선택해 줍니다.

3. Straighten(올바르게하다) 선택

옵션바에 Straighten

상단 옵션 막대의 여러 옵션 중 Straighten(바르게 하기)을 찾아 아이콘을 누릅니다. 4. 이미지 정렬 Straighten 기능을 활성화하면 캔버스에서 ‘자’ 모양의 아이콘이 표시됩니다.수평을 맞추는 부분으로 가서 드래그합니다.

Straighten(바르게하기) 드래그
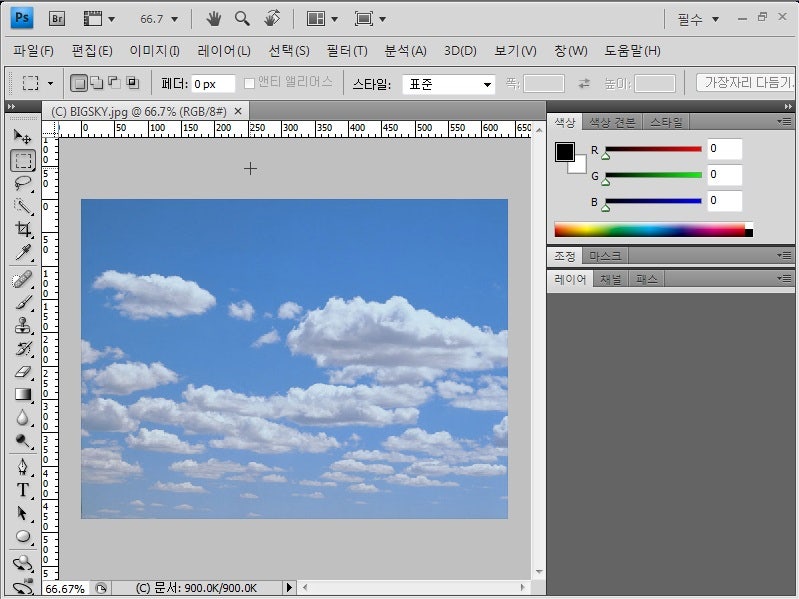
2.7도로 기울어진 이미지사진을 보니 기울어진 각도가 2.7도 정도 되네요. 4. 적용 드래그하여 선을 그린 후 옵션 바의 Fill 부분을 Generative Expand에서 선택합니다.제너레이티브 익스팬드이 기능은 기울어진 이미지를 올바르게 맞추면서 생기는 빈 공간을 AI가 주변 이미지를 인식하고 맞춰 새롭게 그리는 기능을 합니다.기울어진 곳에 빈 공간이 생긴다.기울어진 곳에 빈 공간이 생긴다.원본보정본끝으로 Crop Tool의 Straighten은 다양한 상황에서 유용하게 사용할 수 있습니다.풍경 사진 수평 맞추기, 건물 사진에서의 수직선 정렬, 인물과 풍경이 포함되어 있을 때 다리 왜곡 수정 등 다양한 경우에 응용할 수 있는 기능입니다.이 기능이 옵션 바에 숨겨져 있어 잘 알려져 있지 않지만 이미지를 보다 자연스럽게 정렬하고 싶다면 사용해 보십시오.읽어주셔서 감사합니다.