현대사회에서 많은 시청자와 사용자를 보유한 SNS&플랫폼이란 어떤 것일까? 인스타그램이랑 유튜브네 두 개의 플랫폼은 비슷한 면도 있지만, 다른 부분이 보다 많다. 그중에서도 유튜브의 경우 동영상을 시청할 때 광고가 먼저 나오고 본 동영상을 볼 수 있다. 이러한 이유로 많은 사람들이 youtube vanced 설치 후에 이용하고 있다. 유튜브 밴드 설치 시 순서가 있으니 오늘 어떻게 사용하는지 알아보는 시간을 갖고 싶다.
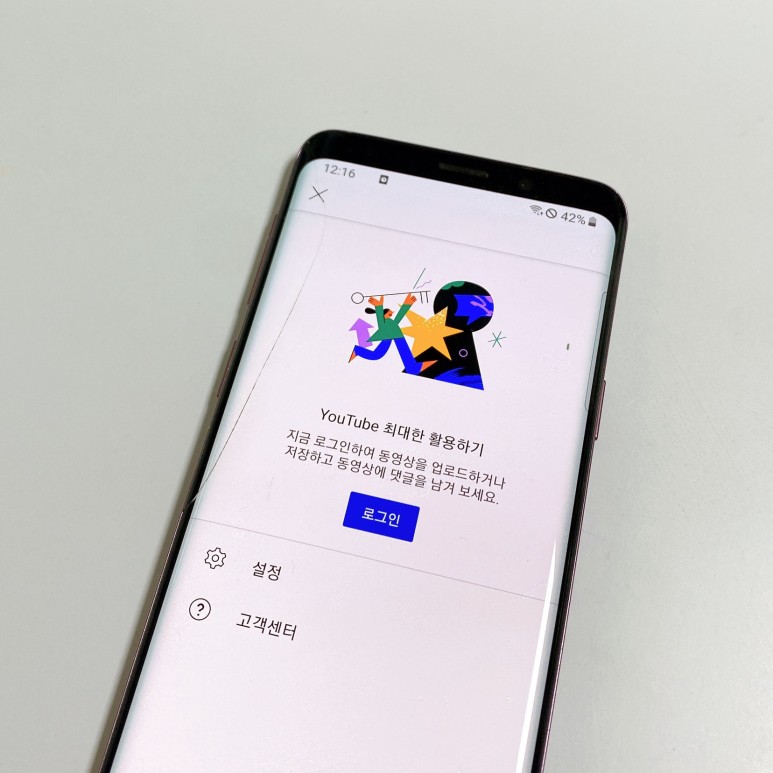
앱스토어 구글플레이에서 내려받지 말고 네이버 검색창에 필자처럼 입력한 뒤 맨 위에 있는 사이트를 클릭하면 된다. 만약 나오지 않으면 아래의 주소를 입력하면 된다.
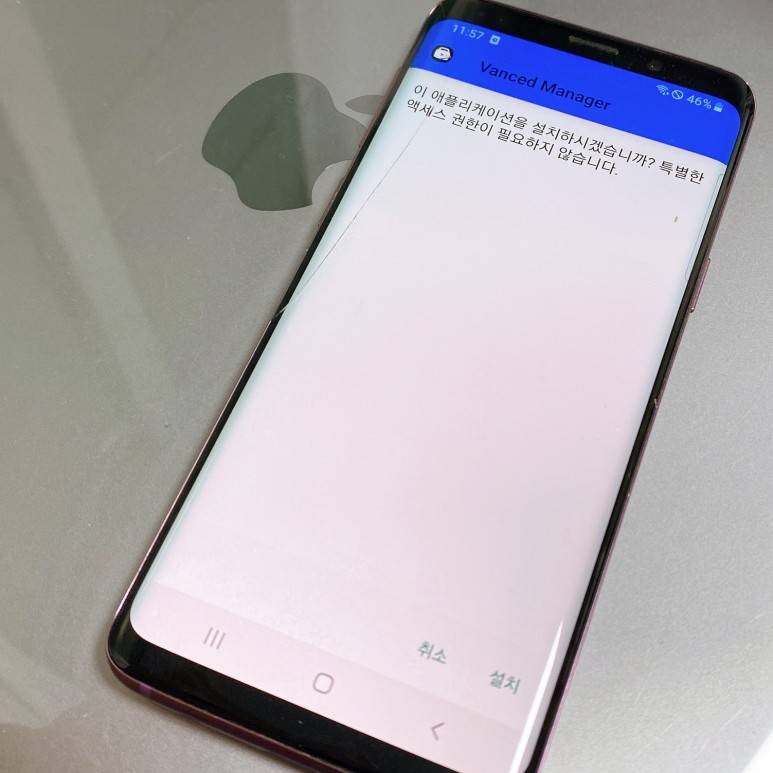
메인 화면이 열리고 화살표 부분을 보면 Vanced Manager가 있다. 별도의 설치 또는 다운로드 문구는 없지만 가장 마지막 아이콘이 다운로드를 의미한다. 클릭하면 우측 사진과 같이 [manager-5.apk 완료] 알람이 오고 알람을 클릭한다.


알람을 누르시면 다음과 같은 화면이 나오는데 [설치]를 누르시면 오른쪽 사진과 같이 [앱이 설치되었습니다]라는 문구와 함께 하단에 [열림]버튼이 표시된다. 이 버튼을 눌러도 되고 데스크탑에서 Vanced Manager를 찾아서 열어도 된다.

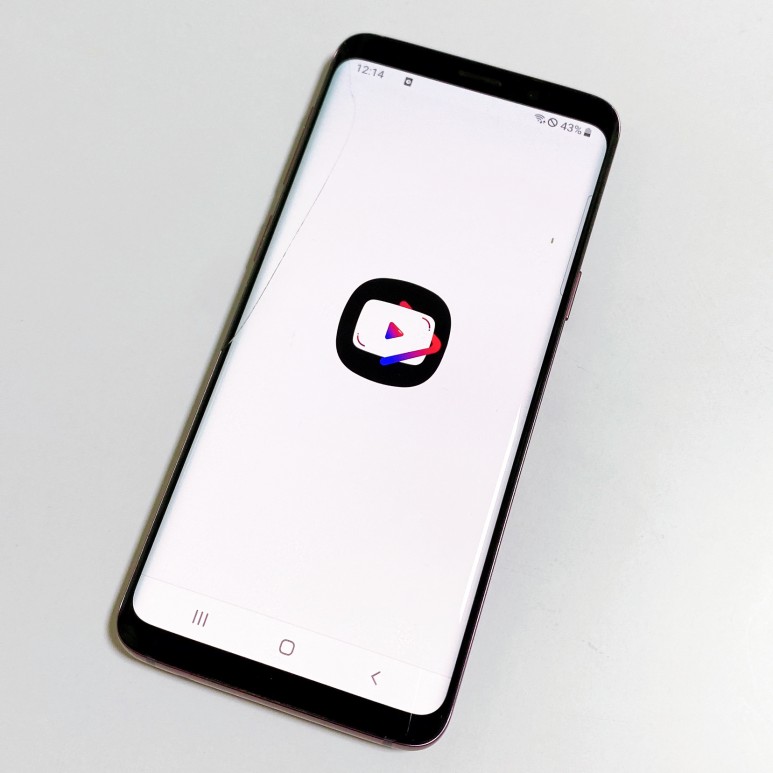
밴스드 매니저를 가르쳐준 모습이다. 특별한 일 없이 ‘시작하다’를 눌러준다.
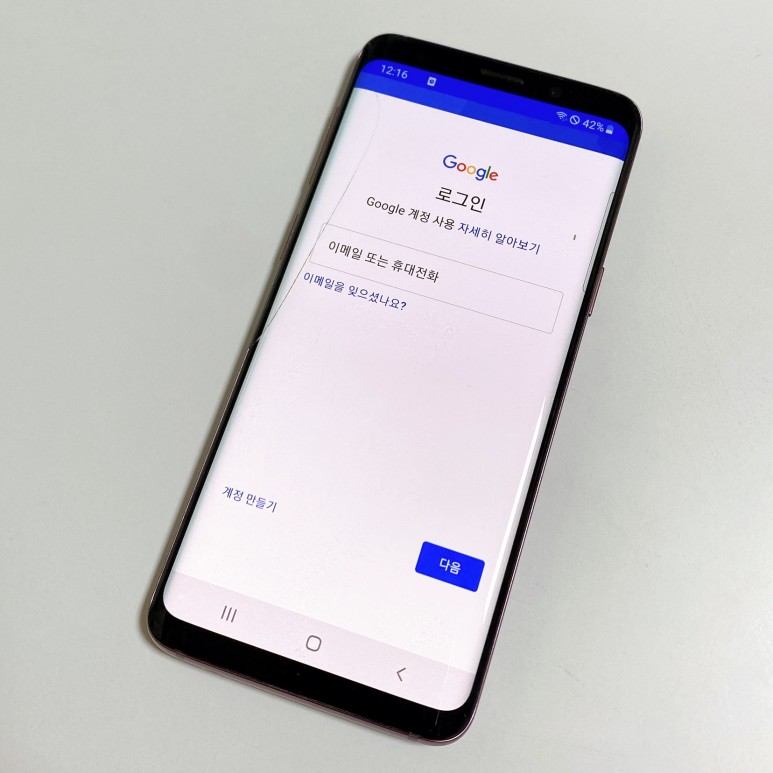
다음으로 설치한 앱을 선택할 때 표시된 두 개의 항목을 선택해 주고 화살표를 눌러 이번에는 오른쪽과 같이 “기기가 라우팅 되고 있습니까?”라는 문구가 표시되지만 무시하고 다시 한 번 화살표를 클릭해 준다.
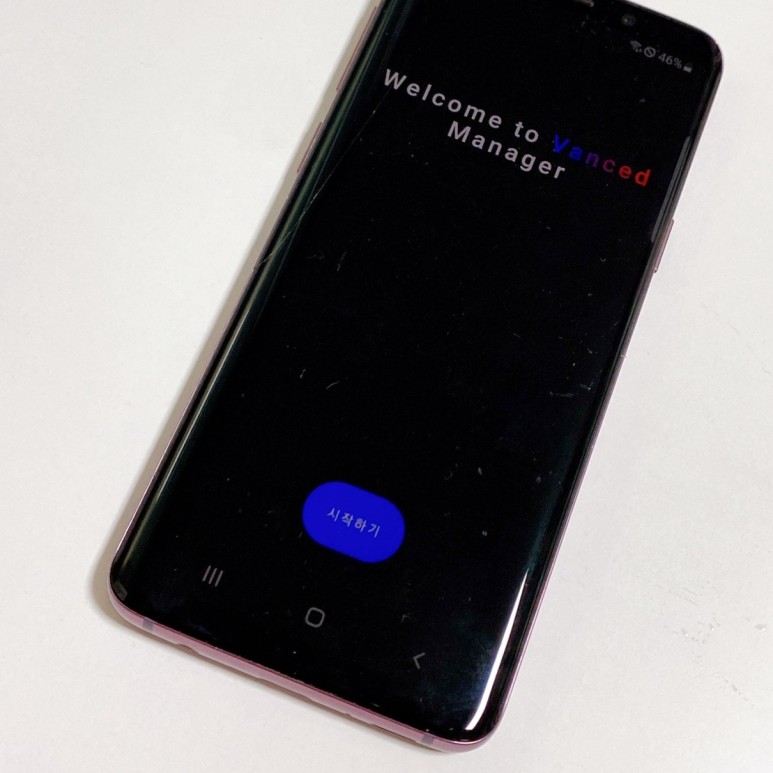
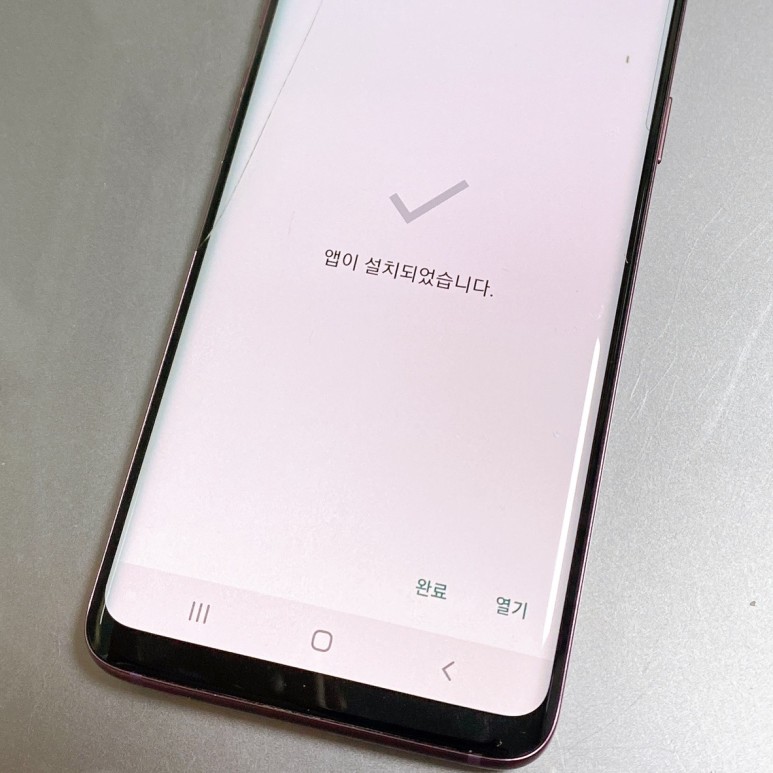
위의 방법으로 진행하면 아래와 같이 “환영합니다” 알림이 뜨고 닫는다.
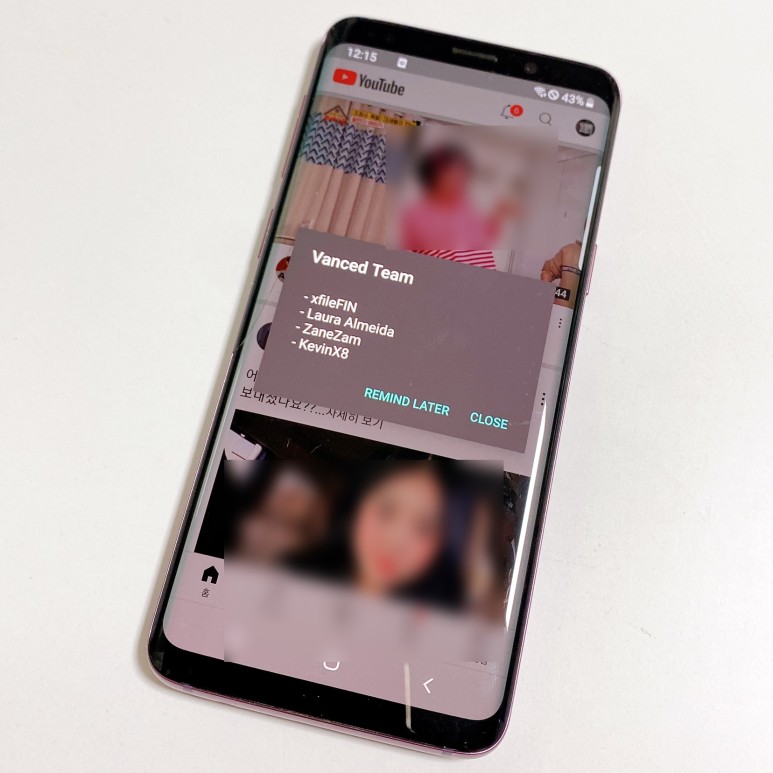
여기서부터가 youtube vanced & YouTube의 밴드 설치에 있어서 가장 중요한 부분이다. 3가지 앱의 다운로드 항목이 존재한다. 그냥 설치하면 될 것 같은데 그렇지 않다. 다운로드에도 차례가 존재한다. 우리가 설치하는 항목은 총 2개로 MicroG를 먼저 설치하고 첫 번째 항목을 두 번째로 설치한다.
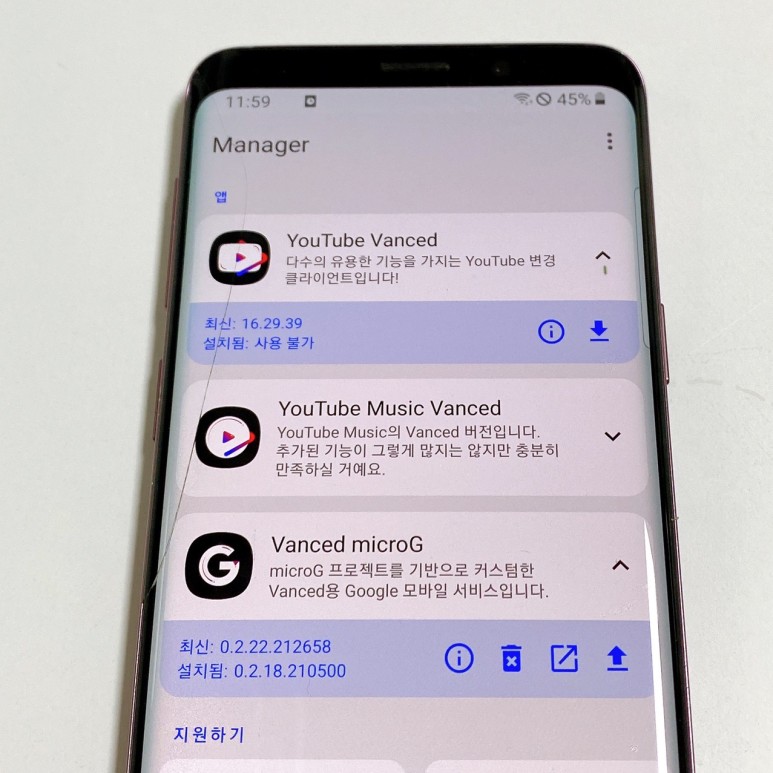
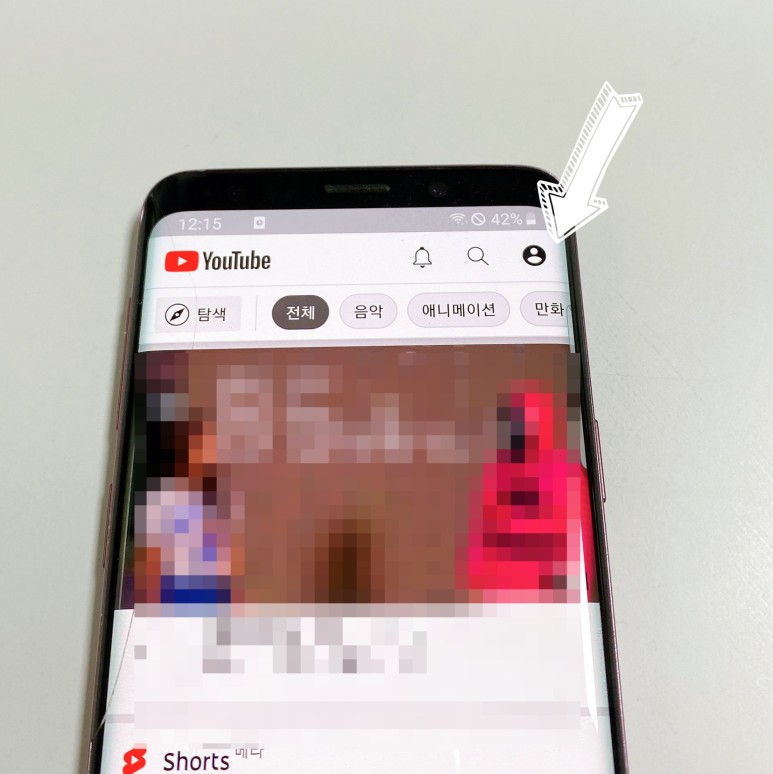
출소 허가 문구가 뜨면 필자와 함께 허락하고 나중에 가기로 한다.
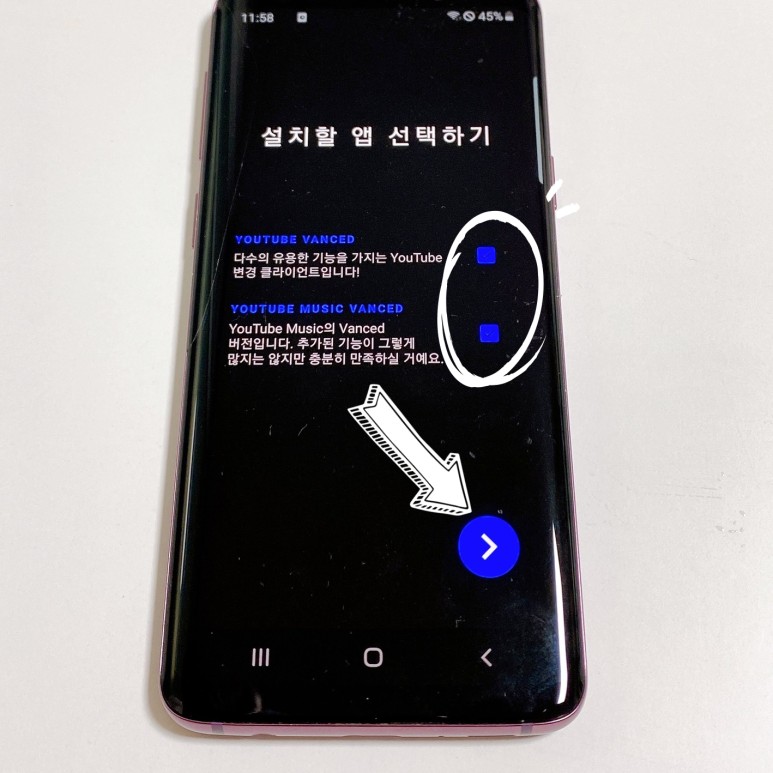
위의 두 개의 앱을 모두 설치하면 바탕화면과 앱 보관함에 두 개의 아이콘을 확인할 수 있다. 비슷한 모습과 문구지만 유튜브를 시청하려면 youtube vanced 아이콘을 클릭해야 한다. 그리고 처음에 앱을 열면 우측 사진처럼 읽을 수 없는 통지문이 나오는데 Close를 클릭하면 된다.
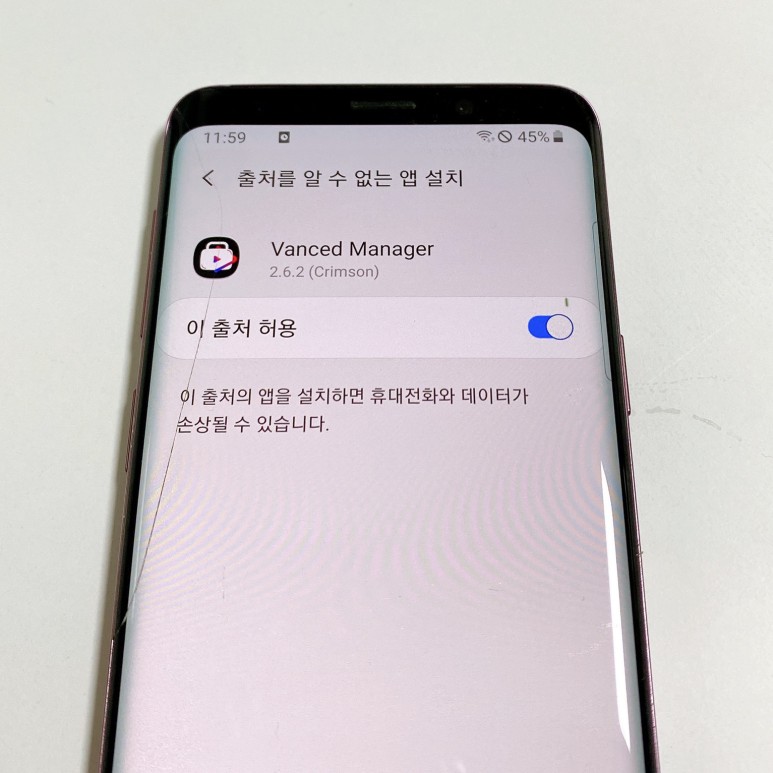
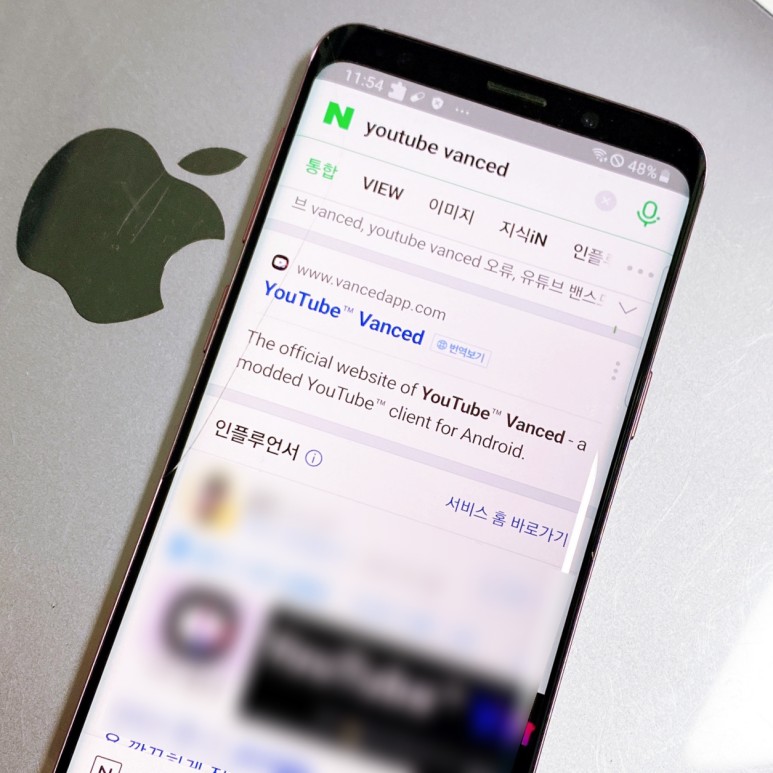
필자의 경우는 기존에 사용되어 왔기 때문에 로그인 되어 있지만, 처음 설치한 분은 통상 왼쪽 사진처럼 로그인 되어 있지 않다. 그 때문에, 화살표 부분을 클릭해 로그인한다.
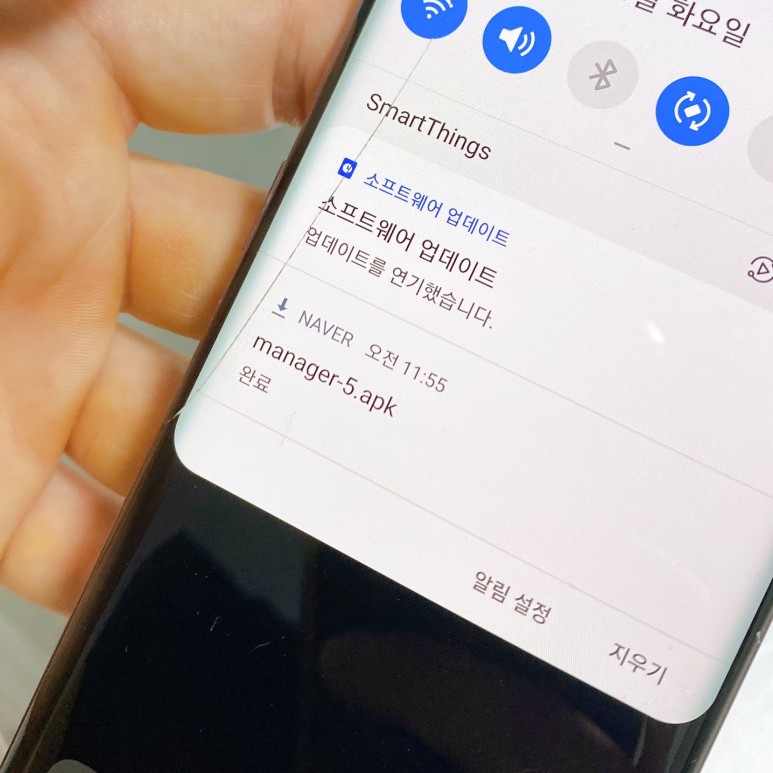
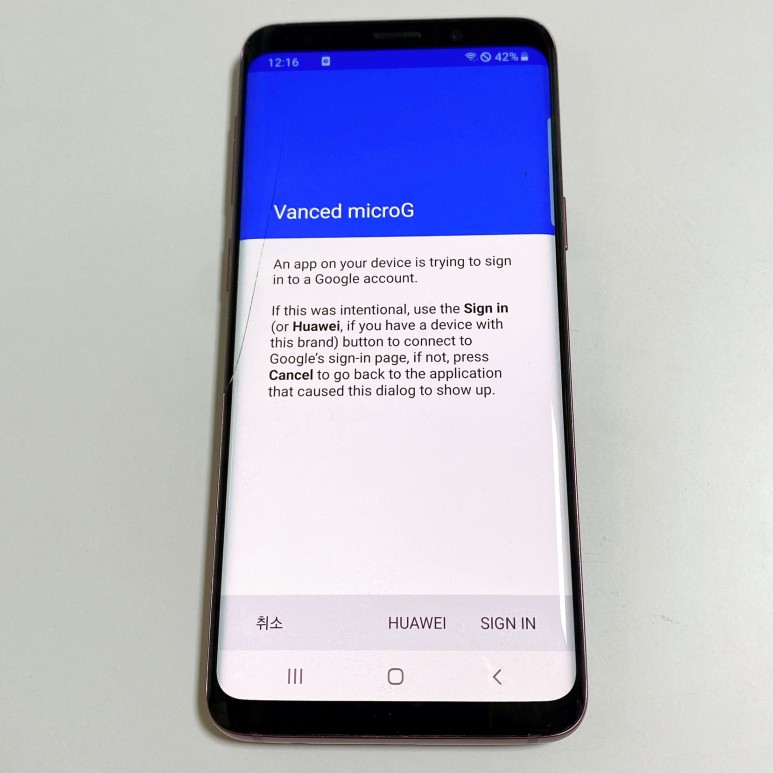
일반적으로 유튜브에 로그인을 하는 방법과는 조금 다른 부분이 있지만 왼쪽 사진처럼 화면이 뜨면 로그인을 누르면 오른쪽 사진에서는 SIGNIN을 눌러준다.


그리고 마지막으로 구글 주소와 비밀번호를 입력하면 된다.

오늘은 유튜브에서 광고 건너뛰기를 할 수 있는 서비스를 제공해 주는 유튜브 뱅스드의 설치 및 사용 방법에 대해 알아보는 시간을 가졌다. 우리가 다운로드할 때에 주의해야 할 사항은 순서가 존재하는 것이다. 그리고, youtube vanced의 모든 설치가 완료되면 로그인을 별도로 해야 한다.